Today I am going to explain about the installation and configuration for fxcop tool.
Description about tool: FxCop is a tool that performs static code analysis of .NET code. It provides hundreds of rules that perform various types of analysis.
1. Download FxCop from Microsoft site.
2. Double click on FxCopSetup.exe and install it on your system. (It will get installed on location C:\Program Files (x86)\Microsoft FxCop 1.36)
3. Once installation is done. Run FxCop tool.
Start->All Programs->Microsoft FxCop->Microsoft FxCop 1.36

4. Create a directory of name “FxCop” on “D:” drive.
Unzip “Sharepoint.zip” to this folder (D:\FxCop).This folder contains required dll for the project. You can also copy the required .dll from the {SharePoint Root}/ISAPI folder.
5. After opening FxCop tool.
Create a new project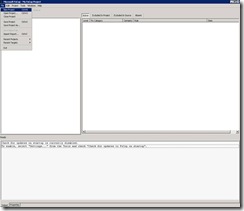
6. Click on “Save Project As” from menu.
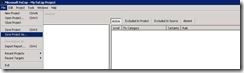
7. Write name as “portal” in save as dialog
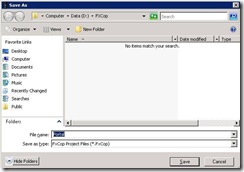
8. After creating portal add target assemblies to it.
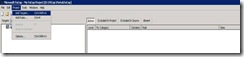
9. Find location of your project dll from visual studio.
Path :- <Local Path>\<Your project Name>\bin\Debug
Note: - Here we are adding these two dynamic link libraries as we have to analyse those with FxCop. Same way we can add any dynamic link library to this for analysis.
Add your required dll that you want to do code analysis say “xyz.dll”
10. Select component which you want to analysis by selecting it in tree view.
Please refer to screen dump below:-
Here we are analysing only “ButtonCounter” class form Webcontrol.dll
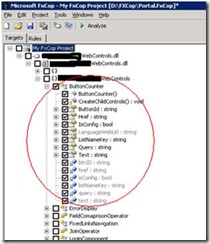
11. Select Rules in “FXCop”
First select “Rule tab” then only select highlighted rules from “Naming Rules” section.
Following rules should be selected for this sample
1. Identifiers should be cased correctly.
2. Identifiers should be spelled correctly.
3. Identifiers should not contain underscores.
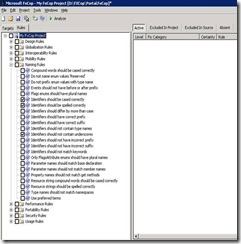
12. After rules selection. Click “Analyze button from tool bar”
Please refer to screen dump below
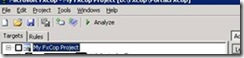
13. A popup will appear on the screen where user has to locate SharePoint dynamic link library (DLL). Here select the path of “D:\Fxcop” where we have unzipped all SharePoint assemblies. This popup will might come for three or four times for different SharePoint assemblies.
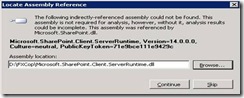
14. If any issues are found in code analysis then those will get added in right side pane of “FxCop”
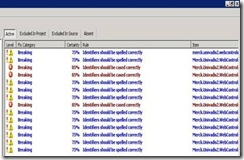
15. To see details of issues click on it. Details will get highlighted in below pane.
Here you will get the location of issue.

16. Please go to visual studio fix the issue in given file and rebuild that assembly.
After successful rebuild again go to FxCop and analyse it or press “F5”. Issues which are fixed will get disappeared from issue pane. This way developer has to resolve all issues from his\her code.
Hope you like this article.For the developer this tool is very important and it’s good if you want to deliver good quality of code to reduce maintenance effort or future issues.
Description about tool: FxCop is a tool that performs static code analysis of .NET code. It provides hundreds of rules that perform various types of analysis.
- Design
- Globalization
- Interoperability
- Maintainability
- Mobility
- Naming
- Performance
- Portability
- Reliability
- Security
- Usage
1. Download FxCop from Microsoft site.
2. Double click on FxCopSetup.exe and install it on your system. (It will get installed on location C:\Program Files (x86)\Microsoft FxCop 1.36)
3. Once installation is done. Run FxCop tool.
Start->All Programs->Microsoft FxCop->Microsoft FxCop 1.36
4. Create a directory of name “FxCop” on “D:” drive.
Unzip “Sharepoint.zip” to this folder (D:\FxCop).This folder contains required dll for the project. You can also copy the required .dll from the {SharePoint Root}/ISAPI folder.
5. After opening FxCop tool.
Create a new project
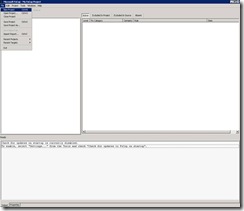
6. Click on “Save Project As” from menu.
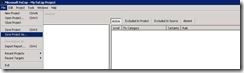
7. Write name as “portal” in save as dialog
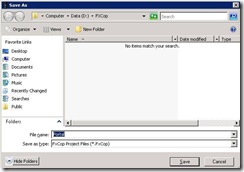
8. After creating portal add target assemblies to it.
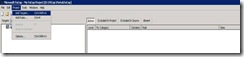
9. Find location of your project dll from visual studio.
Path :- <Local Path>\<Your project Name>\bin\Debug
Note: - Here we are adding these two dynamic link libraries as we have to analyse those with FxCop. Same way we can add any dynamic link library to this for analysis.
Add your required dll that you want to do code analysis say “xyz.dll”
10. Select component which you want to analysis by selecting it in tree view.
Please refer to screen dump below:-
Here we are analysing only “ButtonCounter” class form Webcontrol.dll
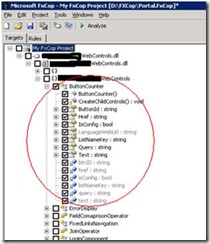
11. Select Rules in “FXCop”
First select “Rule tab” then only select highlighted rules from “Naming Rules” section.
Following rules should be selected for this sample
1. Identifiers should be cased correctly.
2. Identifiers should be spelled correctly.
3. Identifiers should not contain underscores.
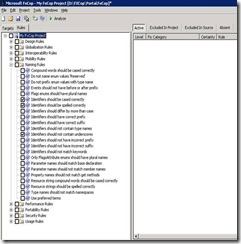
12. After rules selection. Click “Analyze button from tool bar”
Please refer to screen dump below
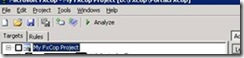
13. A popup will appear on the screen where user has to locate SharePoint dynamic link library (DLL). Here select the path of “D:\Fxcop” where we have unzipped all SharePoint assemblies. This popup will might come for three or four times for different SharePoint assemblies.
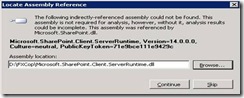
14. If any issues are found in code analysis then those will get added in right side pane of “FxCop”
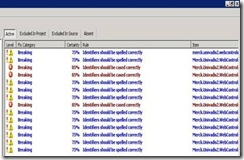
15. To see details of issues click on it. Details will get highlighted in below pane.
Here you will get the location of issue.

16. Please go to visual studio fix the issue in given file and rebuild that assembly.
After successful rebuild again go to FxCop and analyse it or press “F5”. Issues which are fixed will get disappeared from issue pane. This way developer has to resolve all issues from his\her code.
Hope you like this article.For the developer this tool is very important and it’s good if you want to deliver good quality of code to reduce maintenance effort or future issues.
Comments
Post a Comment